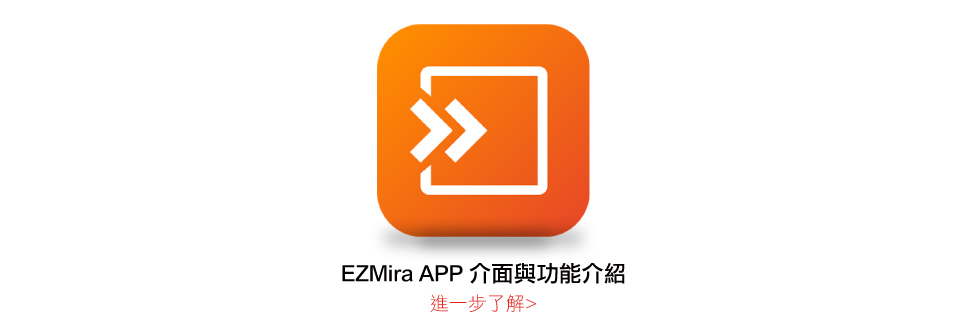關於我們公司簡介經營理念 交通資訊 人才招募 |
客戶服務服務時間(例假日休息)09:00 ~ 12:00 13:30 ~ 18:30 |
支援服務下載專區產品電子書 維修資訊 保固資訊 |
加入我們會員註冊 訂閱電子報 |

| 產品特色 | 產品規格 | 產品應用 | 系統需求 | 產品清單 |
產品特色
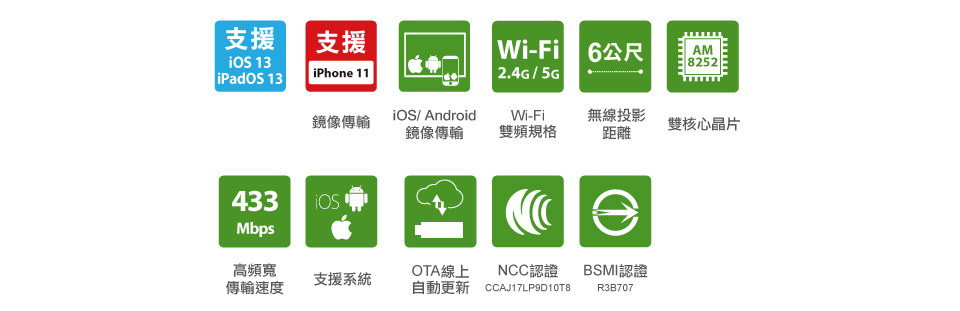
簡易安裝

| 1.請將UPF703,連接內附Wi-Fi天線。 | 2. 將UPF703本體,連接至電視機HDMI輸入。 |
|
|
※建議將UPF703本體拉出至電視前方,收訊較佳。 |
 |
 |
|
|
|
| 3.連接獨立USB電源。 | 4.請將Wi-Fi天線拉至電視機前方,可得到較好收訊品質。 |
|
※建議使用一般手機USB 5V / 1A電源(選購)。 |
|
 |
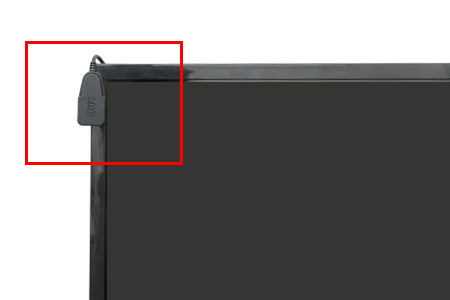 |
|
|
|
| 5.請將手機連線至UPF703的Wi-Fi熱點,再開啟 網頁瀏覽器輸入http://192.168.203.1/,進入『設定』中可調整 輸出解析度。 | |
|
※如需更好畫質,可至『設定』,將解析度改為1080p (需顯示器支援)。 |
|
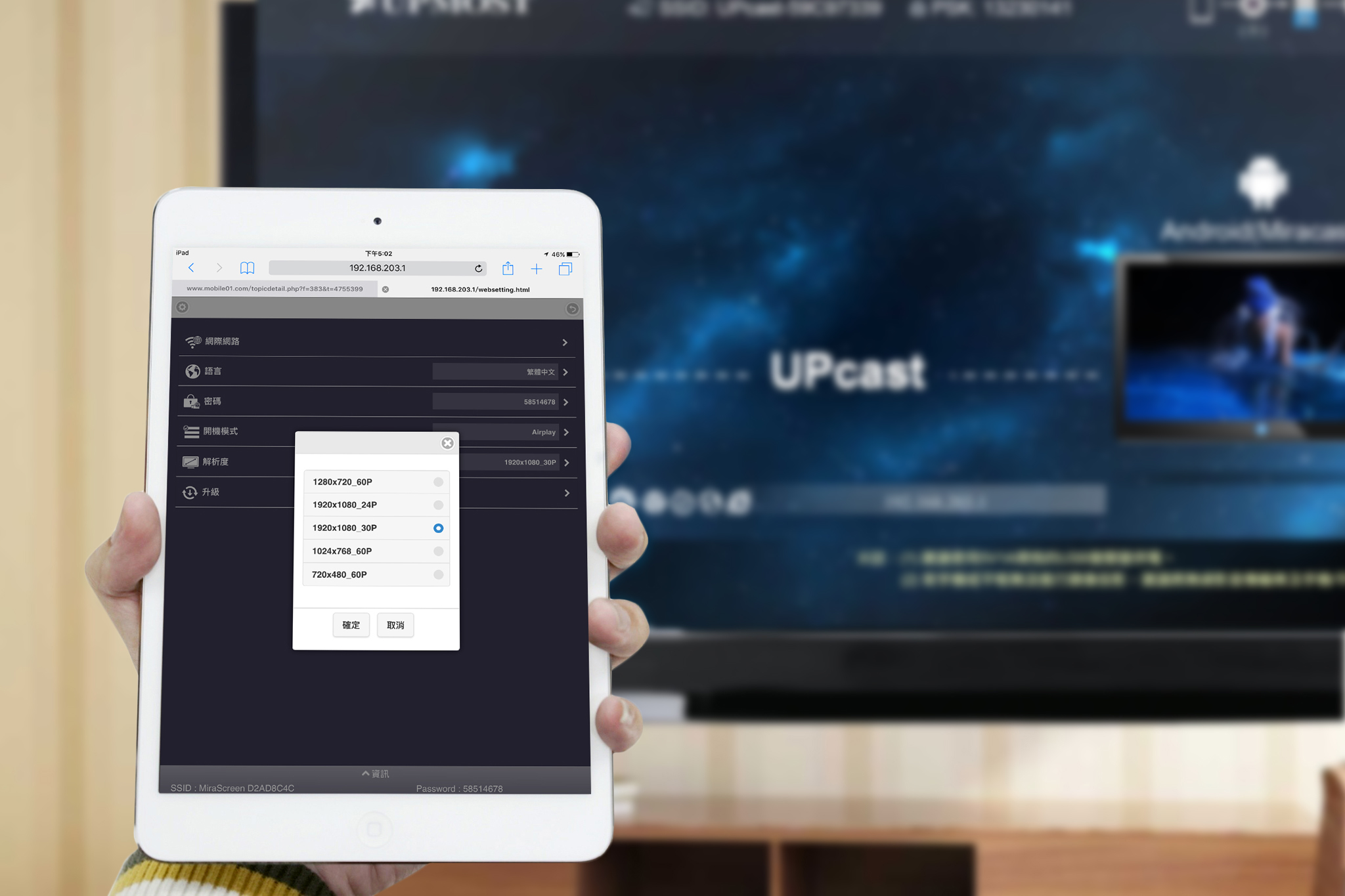 |
|
|
|
|
| 6.如您要連結的裝置是Android手機或平板,請手動切換 UPF703本體上AirPlay / Miracast切換鍵,轉換為 Miracast模式(iPhone / iPad則不需切換)。 | |
|
※預設為AirPlay模式,可至『設定』中更改預設模式。 |
|
 |
|
| 7.如您手機支援5G Wi-Fi,長按本體切換鍵5秒,可改變為5G模式。 | |
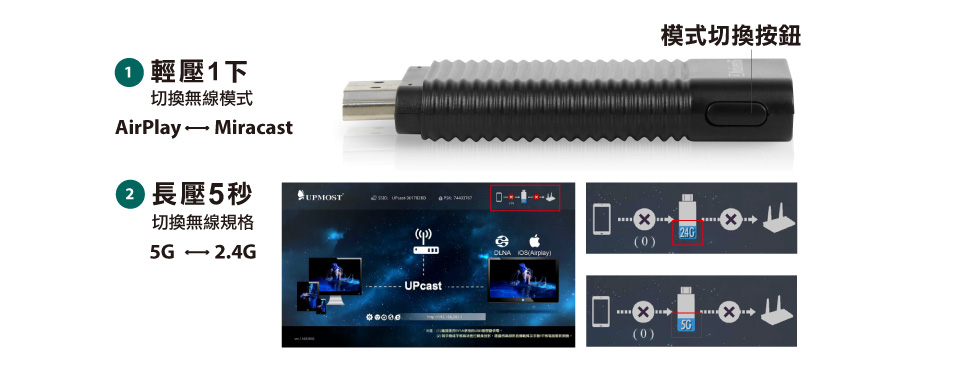 |
|
|
|
|
| 8.手機連結UPF703,開始連線。 | |
|
※iPhone / iPad在啟用AirPlay前,需連結UPF703的Wi-Fi熱點。 |
|
 |
|
| 9.UPF703建議使用距離為6公尺內,可得到較好收訊品質。 | |
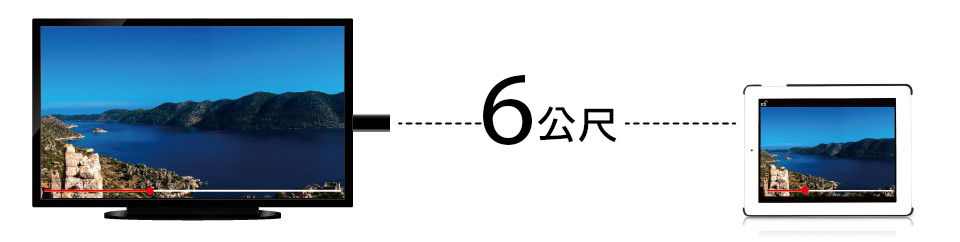 |
|
|
10.無法利用iPhone / iPad以AirPlay觀看Youtube時,可使用以下兩個App方能正常觀看。 |
|
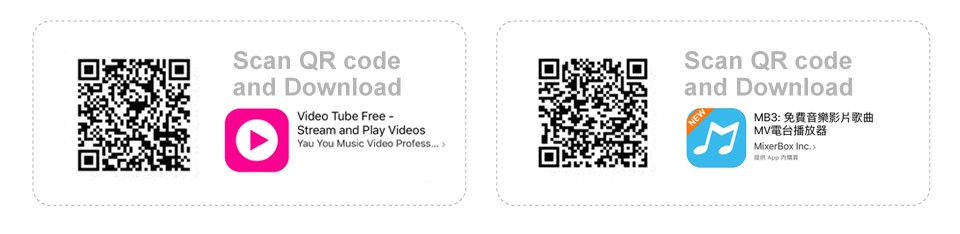 |
|
支援Wi-Fi 5G 傳輸速度提升近3倍 畫面更流暢
UPF703可搭配支援高速5G無線規格的iPhone 6/6S,享受更快的傳輸頻寬,避開Wi-Fi2.4G頻段擁塞及易受干擾的困擾,帶來更穩定的傳輸品質,播放影片不卡卡。
※若要使用5G進行傳輸,手機/平板或電腦以及分享器需支援5G


2.4G / 5G播放影片比較
市面支援5G Wi-Fi智慧手機參考
| 裝置品牌 | Apple | Asus | Samsung | HTC | SONY |
| 型號 | iPhone 6 iPhone 6S |
ZenFone 2 (550ml) ZenFone Zoom |
S7 / S7 Edge S6/ S6 Edge Note 5 Note 4 |
HTC 10 M9系列 Butterfly 3 |
Xperia Z5 / Z5c Xperia Z5P Xperia Z3/ Z3+/ Z3c |
※不在以上清單之行動裝置,不代表不支援5G Wi-Fi( 802.11ac),建議自行查詢手機規格是否支援。
硬體特色
OTA線上自動更新,支援最新iOS/iPadOS 13、Android..等系統鏡像投影


解決手機/平板不插線同步影音及桌面, 最基本無線連接週邊
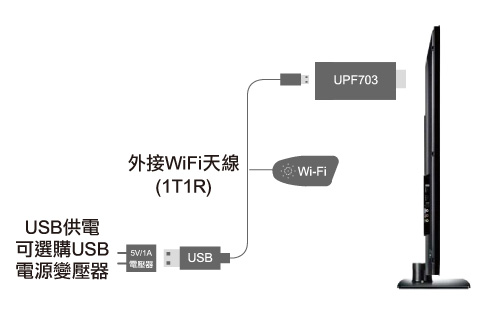 體積輕巧,安裝簡單,連接HDMI投影機/液晶電視超方便
體積輕巧,安裝簡單,連接HDMI投影機/液晶電視超方便
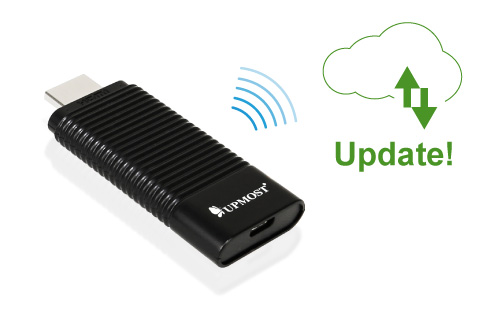 OTA線上自動更新韌體
OTA線上自動更新韌體
透過無線上網連接雲端伺服器,線上自動更新最新版本的韌體,提升效能及裝置相容性。
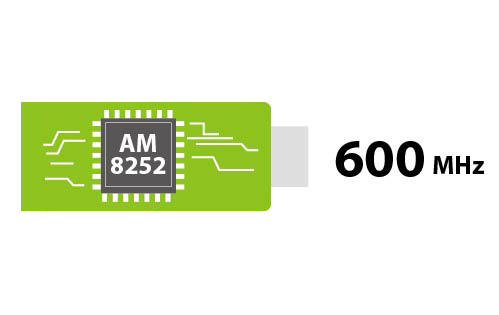
雙核心AM8252 600 MHz運算效能速度順暢
EZMira APP
可搭配EZmira APP使用。 進一步了解>
產品規格
| 核心晶片 | Actions AM8252 |
| 時脈速度 | 600MHz |
| 系統記憶體 | DDR3 128MB |
| NAND記憶體 | 128MB |
| Wi-Fi規格 | 1T1R , 802.11 b/g/n/ac Dual band 433Mbps |
| HDMI規格 | HDMI 1.3 |
| 輸出解析度 | 480p @60Hz 1024x768 @60Hz 720p @60Hz 1080p @60/30/24Hz |
| 電源供應 | MicroUSB DC 5V/1A |
| NCC證號 | CCAJ17LP9D10T8 |
| BSMI認證 | R3B707 |
| 注意事項 | |
|
•
|
建議自備USB電源變壓器DC 5V/1A,讓操作更穩定 (請勿插在電視後方的USB連接埠, 會有供電不足的情形) |
|
•
|
因網路頻寬環境不同, 在播放線上影音時, 請務必確認網路頻寬速度及Wi-Fi連線品質, 或建議先行下載影片後, 再使用無線鏡射同步播放, 效果更佳 |
|
•
|
切換Android/iOS連線模式時,請稍待開機程序完成(約30秒),上方SSID及密碼顯示後,再進行切換 |
|
•
|
使用Wi-Fi 5G模式,手機/平板裝置及無線分享器也需支援5G規格,才可進行連線 |
|
•
|
無法使用iPhone/iPad觀看Youtube影音網站時,建議使用以下二種方式: |
| 方式1 - 請將Youtube APP移除 ,使用iOS內建瀏覽器連結Youtube網站播放影片 | |
| 方式2 - 若Youtube APP不移除 ,請安裝Chrome瀏覽器APP,使用Chrome瀏覽器連結Youtube網站播放影片 | |
※ Miracast功能與行動裝置廠牌型號及作業系統版本有關,請自行參考行動裝置原廠使用手冊說明,或進一步詢問原廠客服人員。
主要品牌手機/平板,無線鏡像操作步驟
| 品牌 |
操作方式 |
| Apple | 設定 → Wi-Fi → 連線UPcast→ 開啟AirPlay鏡像 |
| ASUS | 設定 → 更多 → Play To |
| acer | 設定 → 顯示 → 無線螢幕分享 |
| 設定 → 顯示 → Miracast | |
| hTC | 設定 → 媒體輸出 |
| HUAWEI | 捷徑 → 多螢幕 |
| InFocus | 設定 → 投放螢幕 → 啟用無線螢幕分享 |
| LG | 設定 → 共享&連接 → Miracast |
| OPPO | 設定 → 更多無線設定 → Wi-Fi顯示 |
| SONY | 設定 → Xperia連線 → 螢幕同步顯示 |
| SAMSUNG | 快速連接 → Smart View / Screen Mirroring |
| 小米 | 設定 → 更多無線連接 → 無線顯示 |
產品應用

Android 操作說明
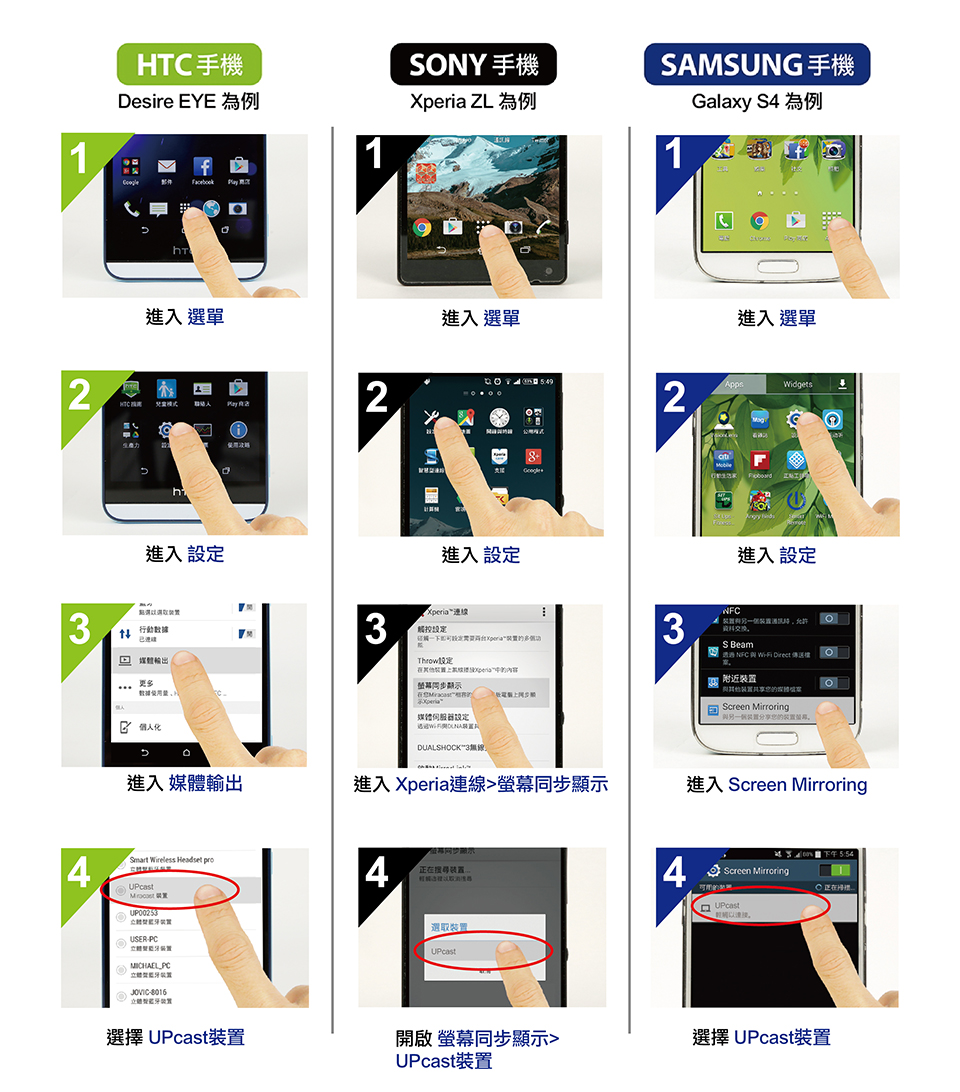
iOS 操作說明
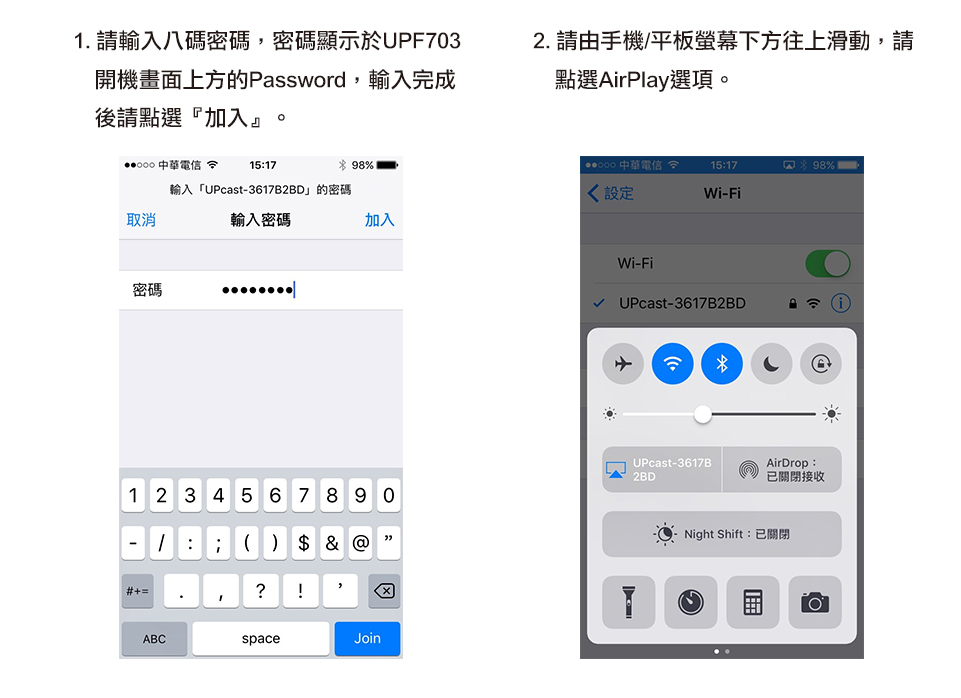
Mac 操作說明
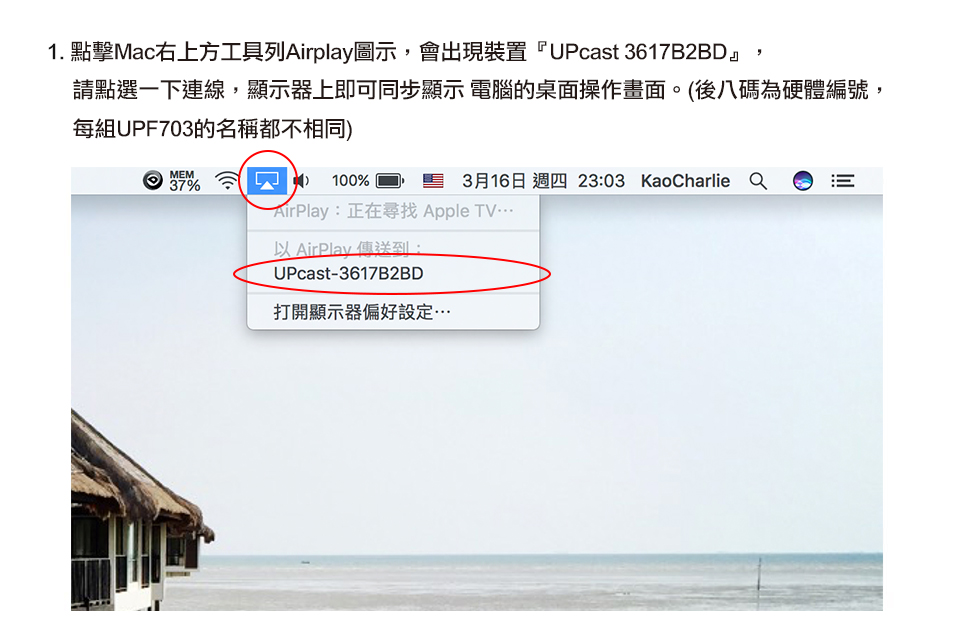
無線影音系列 功能比較表
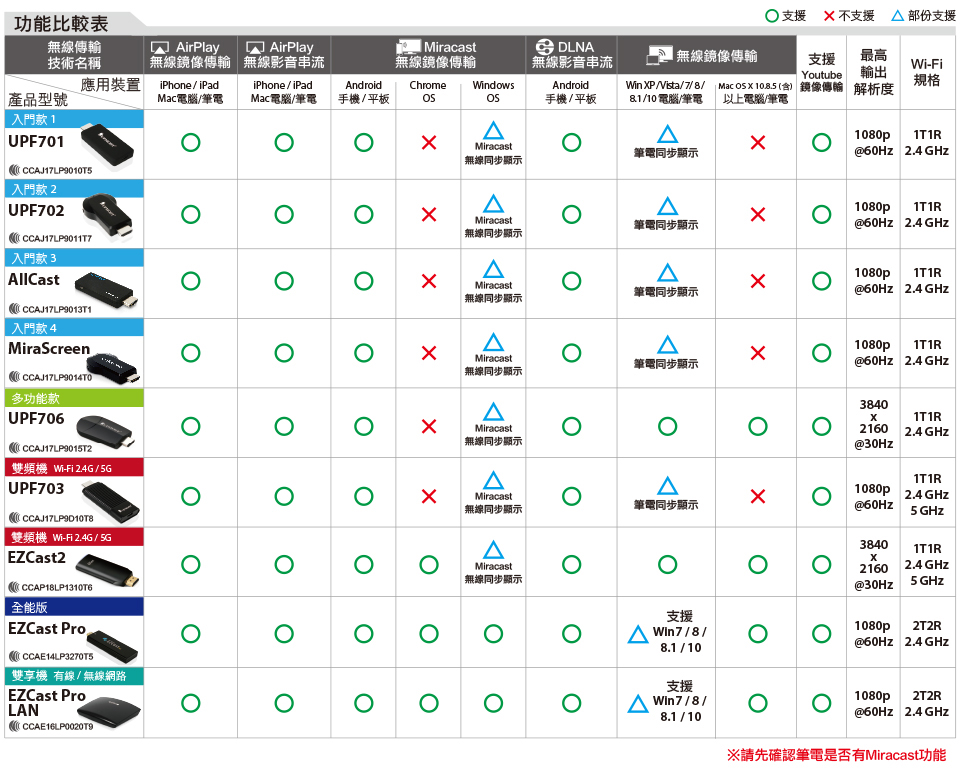
系統需求
| Android |
| Miracast認證 手機 / 平板 (Android 4.2 以上) |
| 支援DLNA 手機 / 平板 (Android 2.1以上) |
| iOS/iPadOS |
| Apple iPhone / iPad 系列手機 / 平板電腦 (9~13) |
| Mac |
| Mac OS 筆記型電腦( 10.7以上) |
| 無線IP分享器(DLNA使用需求 |
※若要使用5G進行傳輸,手機/平板或電腦以及分享器需支援5G
常見問題
產品清單
 |
 |
 |
 |
 |
 |
| UPF703 本體 X1 | WiFi天線 X1 | HDMI公對母 延長線 X1 | 快速安裝說明 X1 | 產品服務保證卡 X1 | 電源變壓器 (DC 5V/1A) (選購) |
※使用手冊中所提到的產品規格及配件僅供參考,若有更動恕不另行通知,登昌恆保有變更產品設計、配件及驅動程式修改的權利。